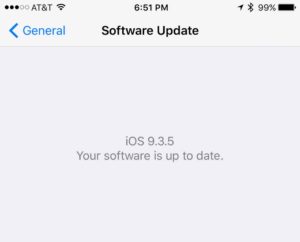 A chain of Zero-day exploits was used to target a human-rights defender in the United Arab Emirates. The researchers describe the process of simply texting a link to an iPhone, allowing them to remotely install malicious spyware to any iPhone from iOS 7 to the brand new iOS 9.3.4! Remotely jail-breaking an iPhone from a link or SMS is about the worst kind of exploit you can have.
A chain of Zero-day exploits was used to target a human-rights defender in the United Arab Emirates. The researchers describe the process of simply texting a link to an iPhone, allowing them to remotely install malicious spyware to any iPhone from iOS 7 to the brand new iOS 9.3.4! Remotely jail-breaking an iPhone from a link or SMS is about the worst kind of exploit you can have.
And there is, of course, no doubt that OUR government makes use of these kind of back-doors all day long, but with this one being discussed in the wild, it is only a matter of time before it spreads like wildfire. Apple responded promptly to the notification given by the research team, and have pushed iOS 9.3.5 in response.
Anyway, go to: Settings->General->Software Update and get 9.3.5!
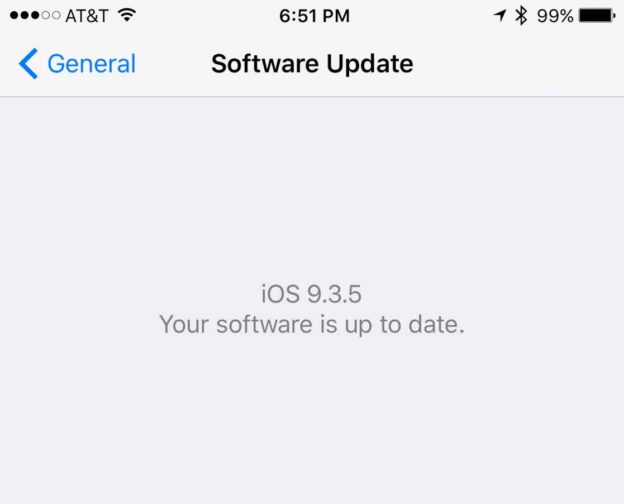
 If you have an unlimited data plan (AT&T), and don’t want to jailbreak your iphone, act fast, because there is an app in the App store that has tethering as a hidden feature. Somehow this app flew under Apple’s radar.
If you have an unlimited data plan (AT&T), and don’t want to jailbreak your iphone, act fast, because there is an app in the App store that has tethering as a hidden feature. Somehow this app flew under Apple’s radar.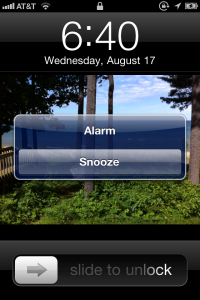 I’ve come to love my iPhone 4. I feel it truly is a game-changer. I use it as my phone, GPS, remote control, instant messenger, web browser, schedule book, and alarm clock .But if I could change one thing about it, I would fix the limited alarm clock abilities.
I’ve come to love my iPhone 4. I feel it truly is a game-changer. I use it as my phone, GPS, remote control, instant messenger, web browser, schedule book, and alarm clock .But if I could change one thing about it, I would fix the limited alarm clock abilities.