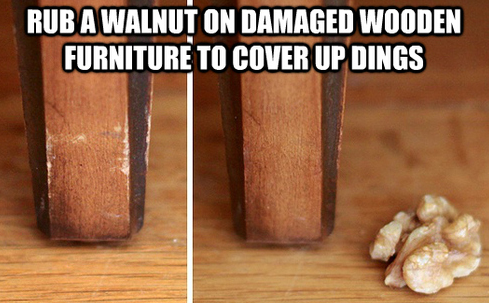Just got done installing SiriProxy on Linux Ubuntu 12.10. I had to make a few minor tweaks along the way, so perhaps this updated guide will be helpful to someone.
- Do this first: Open a terminal server (command line from here on out). Update apt-get:
user@ubtunu:~$ sudo apt-get update user@ubuntu:~$ sudo apt-get install libxslt1.1 libxslt-dev build-essential xvfb git-core curl libyaml-dev libssl-dev
- Turn off dnsmasq: The latest version of SiriProxy comes with its own DNS server, so there is no need to install dnsmasq like some older instructional tutorials might recommend. In fact, it will really muck things up if it is installed. Ubuntu has dnsmasq on in a default installation (used by the “simple” network config tool: NetworkManager), so we will need to stop it and shut it off for good. First see if its running, and stop (kill) it if it is:
user@ubtunu:~$ pkill dnsmasqNow we need to stop it from starting again, by turning it off in this file: /etc/NetworkManager/NetworkManager.conf – comment out the dns line like so:
#dns=dnsmasq
Now just restart networking:
user@ubuntu:~$ sudo restart network-manager
- Install RVM:
user@ubuntu:~$ curl -L https://get.rvm.io | bash -s stable --ruby
Update your environment variables:
user@ubuntu:~$ echo '[[ -s "$HOME/.rvm/scripts/rvm" ]] && source "$HOME/.rvm/scripts/rvm"' >> ~/.bashrc user@ubuntu:~$ echo 'export PATH=$HOME/.rvm/bin:$PATH' >> ~/.bashrc user@ubuntu:~$ . ~/.bashrc
- Install Ruby:
user@ubuntu:~$ rvm autolibs enable user@ubuntu:~$ rvm install 2.0.0 user@ubuntu:~$ rvm use 2.0.0 --default
- Install SiriProxy: This is where I had to take a different path from the installation instructions provided in the github read-me. The version that was installed using gem install had a bug preventing the DNS server from working, so I needed to get the latest source and install from that. Be sure to replace the version number with the version downloaded in some of the steps below:
user@ubuntu:~$ mkdir SiriProxyLocal user@ubuntu:~$ cd SiriProxyLocal user@ubuntu:~/SiriProxyLocal$ git clone https://github.com/plamoni/SiriProxy.git ...bunch of stuff... user@ubtunu:~/SiriProxyLocal$ gem build siriproxy.gemspec ...bunch of stuff... user@ubtunu:~/SiriProxyLocal$ gem install siriproxy-0.5.3.gem ...bunch of stuff...
You should see a message telling you that your gem has been installed. Nice!
- Configure and a few last things:
user@ubuntu:~/SiriProxyLocal$ cd ~ user@ubuntu:~$ mkdir .siriproxy user@ubuntu:~$ cp SiriProxyLocal/config.example.yml .siriproxy/config.yml user@ubtunu:~$ vi .siriproxy/config.yml
Edit this config file, replacing the “listen” IP address with your own. The upstream dns servers are important too.. if they aren’t set like below, set them. These are Google’s DNS servers that everything will pass through to (except the Siri address):
listen: 192.168.0.17 port: 443 log_level: 1 #Create an array of DNS servers for use by internal DNS server and resolving guzzoni.apple.com upstream_dns: [8.8.8.8, 8.8.4.4] #Set your computer's IP for use by the internal DNS server # server_ip: 192.168.1.100 #Set effective user when running as root. Supply a non-privileged user (such as 'nobody') # user: nobody
- Generate the certs
We need to generate a certificate to install to your phone (don’t worry, this is easy):user@ubuntu:~$ siriproxy gencertsThis puts a file here: ~/.siriproxy/ca.pem
We need to install this to the phone. To do this, I installed WinSCP, copied onto my windows machine, and emailed it to my phone as an attachment. There is probably a way to do this from command line, but I didn’t want to mess with setting up mail on this Ubuntu machine. Once you have it in your email, open the file from your phone and “Accept” the security warning as a trusted cert. Having this extra cert won’t harm anything on your phone. - Start the server!
Replace the XX.XX.XX.XX with the ip address of the machine (hint: use ifconfig to see the IP)user@ubuntu:~$ rvmsudo siriproxy server -d XX.XX.XX.XX
Which should produce something like this:
WARN: Unresolved specs during Gem::Specification.reset: rake (>= 0) WARN: Clearing out unresolved specs. Please report a bug if this causes problems. [Info - Configuration] Loading plugins -- If any fail to load, run `siriproxy bundle` (not `bundle install`) to resolve. [Notice - Server] ======================= WARNING: Running as root ============================= [Info - Server] DNS Server started, tainting 'guzzoni.apple.com' with 192.168.0.17[Notice - Server] You should use -l or the config.yml to specify and non-root user to run under [Notice - Server] Running the server as root is dangerous. [Notice - Server] ============================================================================== [Info - Server] Starting SiriProxy on 192.168.0.17:443... [Info - Server] DNS server is not running yet, waiting 1 second... [Info - Server] SiriProxy up and running. - Configure and test your phone:
This one is easy, just set your “DNS” entry on your wifi connection to your Ubuntu machine’s IP. Now you should be able to watch the screen, and test SiriProxy by saying “Test Siri Proxy” to Siri!
If you want to start messing around with plugins, the guide here is a good start. If anyone has any hiccups on a fresh Ubuntu install, let me know and I’ll make corrections/updates. Have fun!
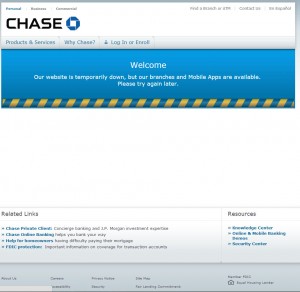


 Foscam has finally released a
Foscam has finally released a